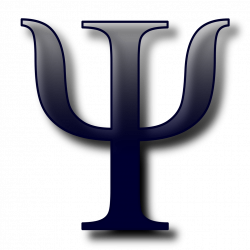The following help is also available within the App itself.
Home
The Home page displays a summary of your data over the last several days or weeks.
Data is displayed that lets you track both summary statistics and time spent in a category.
To visit Psygraph.com, click on the PSI symbol.
The settings let you specifiy which signals are tracked and the length of history to show.
For each page, the following data is displayed:
- Home: The length of time the app was open.
- Stopwatch: The length of time logged.
- Counter: The ratio of correct/incorrect counts.
- Timer: The ratio of mindful vs. non-mindful alarms.
- Note: Whether a note was made or not.


Stopwatch
The Stopwatch tool records your meditation sessions or other activities.
The reset button (on the left) and start/stop button (on the right) allow you to reset, start, and stop the clock.
The settings let you:
- Collect various device data during the event (acceleration, orientation, location, or random data).
- Collect Bluetooth data during the event (from heart rate meters or other devices).
- Access settings for the local device or bluetooth device.
- Show or hide the real-time graph.


Timer
The Timer tool is a countdown alarm: the top widget shows time remaining and the bottom widget shows total time.
You start/stop the timer with the right button and reset the timer with the left button.
When the timer goes off, an alarm (notification) displays a randomly selected message and plays a sound.
You then have the opportunity to indicate whether you were mindful or not.
The alarm sound and text are specific to each category, and are changed in the category preferences.
The settings on this page let you:
- Specify an alarm that happens when the timer elapses.
- Run the timer a specified number of times.
- Set the countdown duration and specify a random interval that is added to that duration.


Counter
The Counter tool measures mindfulness via breath counting.
You can either:
- Set the count target to zero, and see how many breaths you can take without a thought occurring.
- Set the count target to a particular number and indicate when you have reached that number.
If you lose count of how many breaths you have taken, then you were obviously not mindful of your breath.
In either case, press the black button every time you breathe.
Press the white button when a thought occurs, or after counting a certain number of breaths.
During a meditation session, triple-click on the page to display full-screen buttons.
The settings enable you to:
- Set the count target.
- Set the feedback for a correct/incorrect response.
- Change the motion (shake) sensitivity.
- Change the behvaior when a shake occurs.


Note
The Note tool allows you create text notes and voice memos.
Two text fields are displayed: one for the note title, and one for the note text.
The right button records audio: the button turns red while recording, which you stop by pressing the button a second time.
Notes are saved by pressing the left button, and saved as a blog post if you are logged in online.
The settings allow you to:
- Attach a GPS position to the note.
- Add a text body to the note.
- Turn on/off the submit confirmation dialog.


List
The List tool shows the events for various pages in the current category.
You select events by clicking on them individually or by using the Select Events… button (selected events are displayed on the graph page).
Selected events can be deleted or changed to a different category with the Select Action… button.
The settings allow you to filter the displayed events by the tool that created them, and choose which columns of data to display for each event.


Graph
The Graph tool displays selected events or the signals from those events as a function of time (you select events with the List tool).
The settings let you control:
- The signals to be displayed, such as accelerometer or bluetooth data.
- The minimum sampling period (samples closer together than this value will not be displayed).


Map
The Map tool lets you view the location of your stopwatch and note events (if you have selected to save location information with those events).
You drag and zoom the map by swiping and pinching, and you center the map by double clicking.
The settings allow you to:
- Select the data provider used for map imagery.
- Display all markers (locations) and paths (continuous locations).


Preferences
The Preferences page lets you connect to Bluetooth devices, email yourself data or connect to a server, remove settings and other data, and turn on error logging.
If you want to connect to a Bluetooth device and you have a Bluetooth LE (4.0) heart rate monitor, select the device from the list of available of available devices, click Connect, and then specify the signal that you wish to acquire from the device. Then go to the Stopwatch page settings and select the Bluetooth option to begin logging Bluetooth data.
To email yourself the collected data and audio notes, enter your email and click the “send email” button.
To connect to an existing wordpress account, enter your username(email) and click the “login” button.

All events (such as stopwatch start/stop times) are assigned to a category. Four categories are present by default: Uncategorized, Meditate, Exercise, and Think.
The categories page lets you add, remove, and configure these categories. Every category has settings that govern its behavior, such as a particular sound, background color, and set of strings that are displayed by the timer alarms. If you are uploading data to a WordPress server, that data is tagged with its associated category.
The current category can be changed on the settings tab of any page.